Cómo utilizar una Whiteboard en Aeducar
La versatilidad de un LMS (Learning Manager System) es enorme. La Plataforma Educativa Aragonesa Aeducar, basada en Moodle, ha añadido todavía más opciones al incorporar las aplicaciones H5P. Entre todas las actividades que podemos llevar a cabo en nuestros cursos en Aeducar con esta herramienta, cabe destacar la posibilidad de incrustar/embeber contenido de una forma sencilla y sin necesidad de grandes conocimientos informáticos. En esta ocasión vamos a incorporar una whiteboard, o pizarra virtual en nuestro curso. La finalidad o el uso de la misma puede ser muy variado, desde utilizarla por el docente para explicar o para enviar una tarea grupal o individual que requiera el uso de esta herramienta.
Cómo incorporar una whiteboard en nuestro curso de Aeducar.
- PRIMER PASO: El primer paso para ello es entrar en al Aeducar de nuestro centro educativo. Seguidamente, entramos en el curso donde deseamos crear una pizarra virtual.
- SEGUNDO PASO: En el menú del curso, accedemos a «Banco de Contenidos», y hacemos clic en «Agregar». Seguidamente nos aparecerá un listado de aplicaciones H5P para crear. Seleccionamos la siguiente aplicación: iFrame Embeder
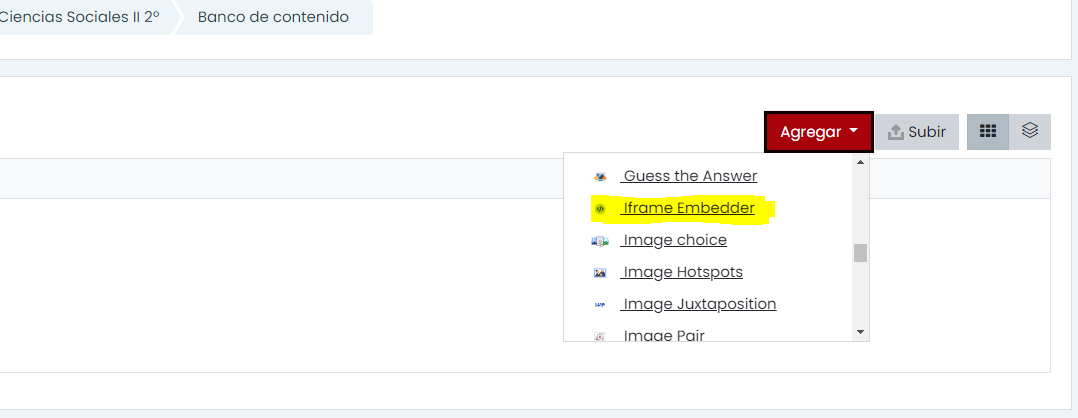
- TERCER PASO: Seguimos los pasos que nos solicita la aplicación, tal y como se muestra en la siguiente imagen. Escribimos el Título (como en toda aplicación H5P); y definimos el ancho y la altura que tendrá el iFrame resultante (800 de ancho por 900 p 100 de alto suele ser una buena medida para incorporar webs o pizarras virtuales. Como se puede editar en todo momento, se puede ir probando)

- PASO CUARTO: Una vez hemos definido el ancho y el alto, en «Origen», insertamos la url del recurso, en este caso, la pizarra virtual. No todas las pizarras virtuales se pueden embeber, especialmente si proceden de servicios de pago o necesitan registro. No obstante, hemos probado dos alternativas que funcionan correctamente.
- La primera alternativa es Draw Chat. Aplicación online gratuita que nos pedirá, en principio que iniciemos una pizarra virtual nueva (Start New Whiteboard). Hacemos clic y accedemos a una pizarra digital en blanco. Esta aplicación nos permite elegir varias herramientas para escribir, dibujar, borrar, etcétera. También podemos conectar el audio y la cámara y retransmitir en directo.
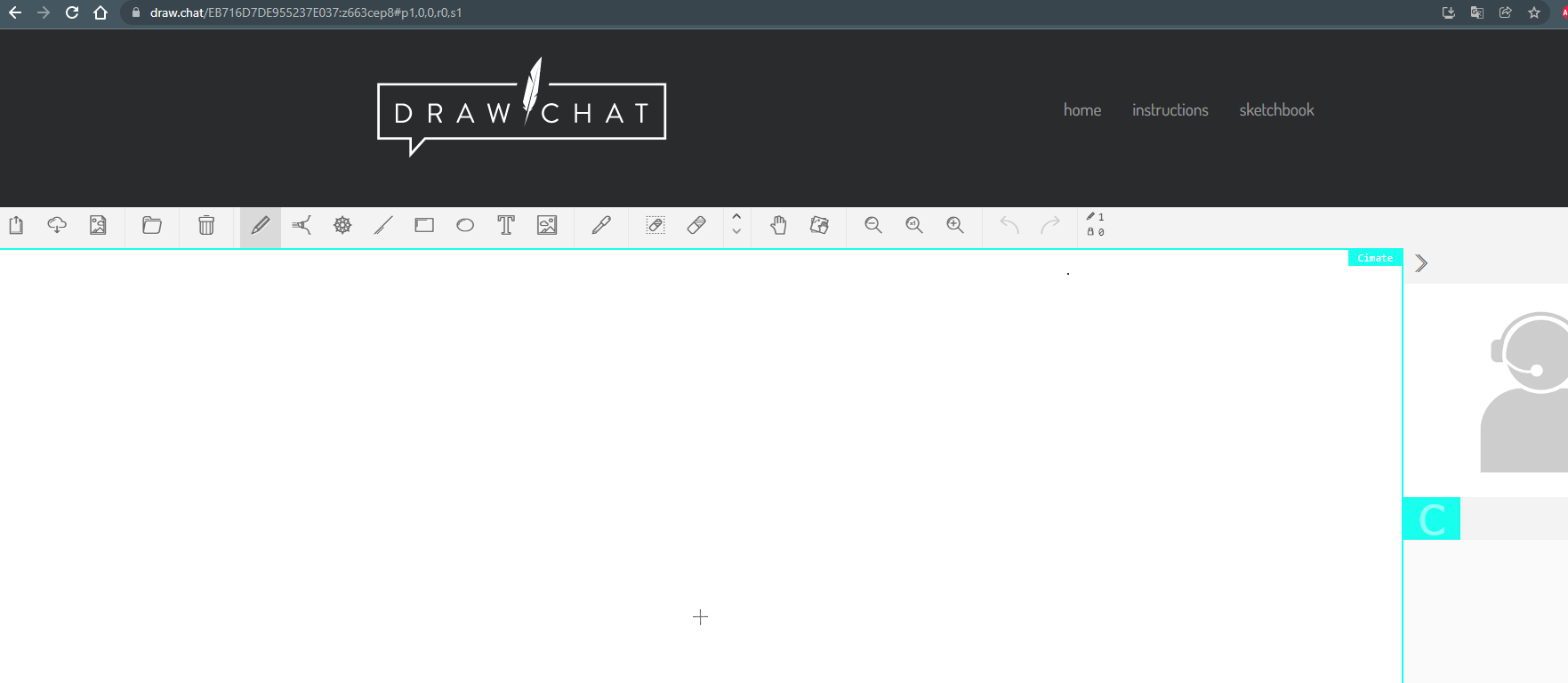
- La url que debemos seleccionar para pegar en la sección «Origen», de la aplicación H5P IFrame Embeder, es la que aparece en el navegador y que es similar a esta: https://draw.chat/EB716D7DE955237E037:z66….
- La segunda alternativa es utilizar el servicio de AWW Online Whiteboard. En esta ocasión, la aplicación que estamos incrustando nos permite seleccionar el tipo de actividad que deseamos realizar. Para utilizarla en nuestro curso de Aeducar, debemos pegar la siguiente url en el campo «Origen» de la aplicación H5P iFrame Embeder: https://app.seesaw.me/#/try/prompt/prompt.4e2cd12f-2311-44f5-b08b-9a4d8574ac19?ref=public_library

- Para nuestro propósito, la opción más adecuada es dibujar (Drawing). Hacemos clic en esa opción y nos aparecerá un lienzo en blanco como el siguiente, que nos permite insertar texto, dibujar, resaltar, insertar audio o vídeo procedente de nuestra cámara, añadir un fondo, entre otras opciones que podéis explorar.
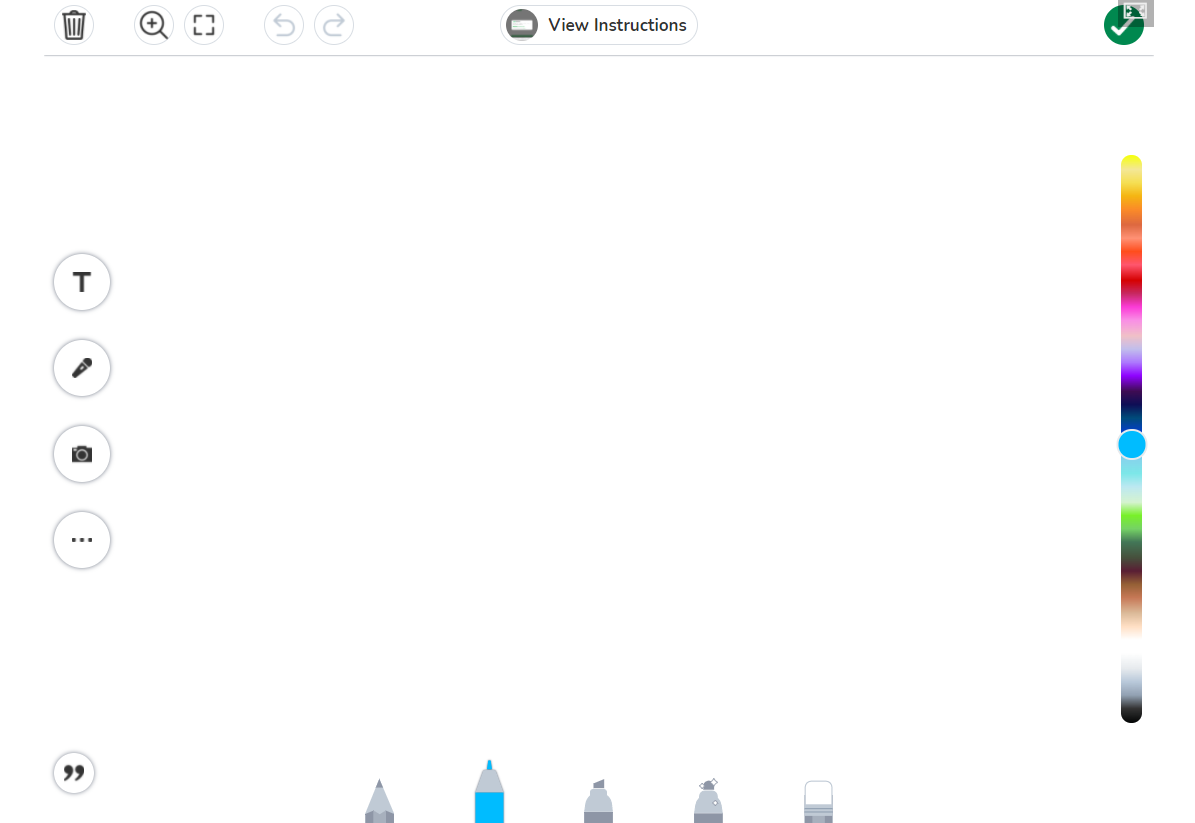
- PASO QUINTO: Una vez hemos elegido la aplicación a utilizar de entre las dos presentadas, hacemos clic en Guardar. Ya tenemos nuestro recurso H5P creado, sólo debemos ir al curso donde deseamos utilizarlo e incorporarlo.
- PASO SEXTO: Vamos a nuestro curso, hacemos clic en «Activar Edición», y en el apartado donde deseemos tener la pizarra, hacemos clic en «Añadir una actividad o recurso».
- Entre las opciones, elegimos la opción «H5P» (icono azul). Ponemos un título, y en el apartado descripción podemos poner o no un texto. En el campo «paquete de archivos», hacemos clic en «Puede arrastrar y soltar archivos aquí para añadirlos».
- Nos aparece una ventana de exploración, y seleccionamos el apartado «Banco de contenidos», buscamos el iFrame Embeder que acabamos de crear, lo seleccionamos y hacemos clic en seleccionar. Seguidamente veremos que la aplicación se ha cargado.
- Una vez hecho esto, podemos o no configurar el resto de opciones, como «opciones del H5P» o «Restricciones de acceso.
- Hacemos clic en guardar, y la pizarra se habrá incorporado a tu curso.

Ideas de uso
iFrame Embeder se puede utilizar para incrustar en nuestro Aeducar otros recursos, de una forma similar a la explicada anteriormente. No obstante, la pizarra virtual es un buen recurso para:
- Realizar explicaciones en clase de forma presencial o remota.
- Podemos utilizarla para que hagan un collage, preparen material para una breve exposición en una sola imagen-pizarra o un trabajo colaborativo.
Eso es todo, esperamos que sea de utilidad para tod@s los usuari@s de Aeducar.


Leave a Comment